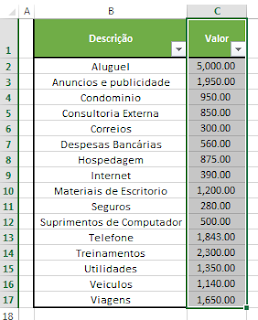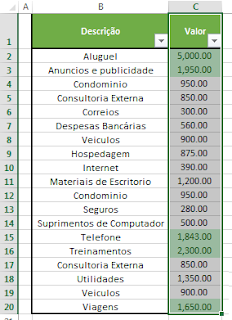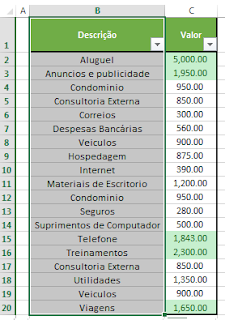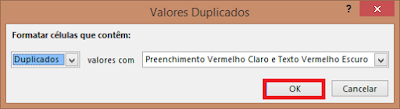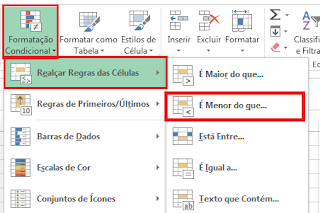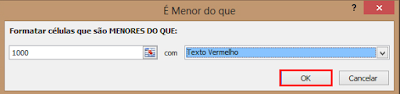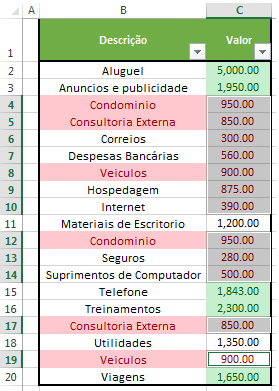Neste post veremos como usar a função Soma do Excel para somar linhas, colunas e células separadas.
Hoje estou inaugurando o meu canal no youtube com a primeira vídeo aula e gostaria de saber a opinião de todos. Seu comentário e sugestão é de grande valor! Abaixo link do vídeo:
Estou disponibilizando o artigo abaixo para aqueles que gostam de acompanhar um passo a passo.
Hoje estou inaugurando o meu canal no youtube com a primeira vídeo aula e gostaria de saber a opinião de todos. Seu comentário e sugestão é de grande valor! Abaixo link do vídeo:
Estou disponibilizando o artigo abaixo para aqueles que gostam de acompanhar um passo a passo.
Para esse exemplo vamos utilizar a planilha abaixo como exemplo:
Para ter acesso a planilha de exemplo, baixe o arquivo em Excel no link abaixo:
Função Soma no Excel
Iremos calcular na coluna J o total das despesas por mês, por trimestre e por ano. Na linha 16 iremos calcular o valor trimestral e anual para cada tipo de despesa listada na linha 2. Todos os cálculos serão feitos utilizando a função Soma.
Para facilitar, vamos separar essa explicação em duas partes:
- Soma horizontal
- Soma Vertical
- Soma com seleção de células diversas
Soma Horizontal
Vamos começar somando as despesas mensais por mês, com o intuito de descobrir o total gasto por mês de uma determinada família. A Soma será feita na coluna J onde iremos escrever a seguinte função =SOMA(C4:I4)
Após pressionar a tecla Enter você terá como resultado a somo dos valores das células C4 até I4 no total de 2.248,40
Para repetir a soma da linha J4 para os outros meses do ano (célula J5 até J15) iremos utilizar a função Arrastar do Excel. Basta clicar no canto inferior direito da célula J4 e arrastar para baixo até a célula J15
Note que o Excel irá, automaticamente, somar todas as linhas com o resultado total de despesas por mês.
Soma Vertical
Depois de concluirmos a soma horizontal das despesas mensais, podemos agora realizar a soma total de cada mês criando assim um total trimestral e anual para cada despesas individualmente, assim como um total trimestral e anual com base na coluna Total de Despesas
Para iniciar a soma iremos selecionar a célula C16 e inserir a seguinte função: =SOMA(C4:C15) e vamos arrastar a fórmula da célula C16 para a células D16 até J16. Seguem abaixo resultados:
Passo 1 - inserindo na célula C16 a função: =SOMA(C4:C15)
Passo 2 - Arrastando formula da célula C16 até J16
Passo 3 - Resultado da SOMA Total Anual (linha 16)
Soma por célula
Agora iremos criar as funções de SOMA para calcular o total de Despesas Mensais para o primeiro e segundo semestre do ano. Segue passo a passo:
- Somando as despesas mensais do Primeiro Semestre
Passo 1 - Inserindo na célula C18 a função =SOMA(C4;C5;C6;C7;C8;C9)
*Como as células para cálculo são sequenciais, para esse caso poderia ser utilizado também a função soma na mesma lógica do total anual =SOMA(C4:C9)
Passo 2 - Arrastando formula da célula C18 até J18
- Somando as despesas mensais do Segundo Semestre
Passo 1 - Inserindo na célula C20 a função =SOMA(C10;C11;C12;C13;C14;C15)
*Como as células para cálculo são sequenciais, para esse caso poderia ser utilizado também a função soma na mesma lógica do total anual =SOMA(C10:C15)
Passo 2 - Arrastando formula da célula C18 até J18
- Resultado do total do primeiro e segundo trimestre ( linhas 18 e 20)
Abaixo podemos ver o resultado final das somas realizadas na planilha de despesas mensais.
Podemos analisar a planilha por tipo de despesas, por mês, por ano e por semestre. Ou seja, temos uma planilha completa para analise.
Espero que esse post lhe ajude a elaborar planilhas em seu trabalho ou sua em casa. Qualquer dúvida ou sugestão, deixe seu comentário.
Um grande abraço.