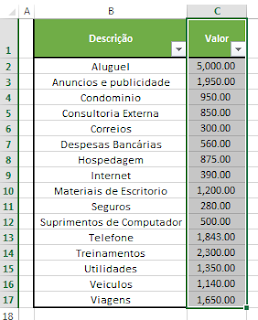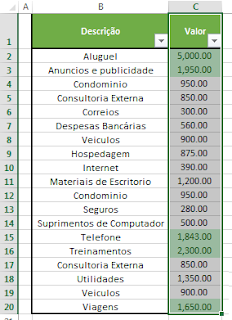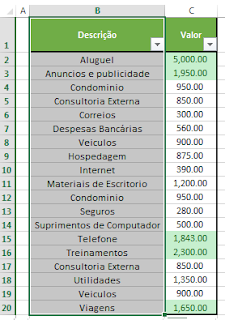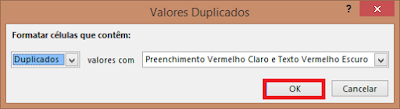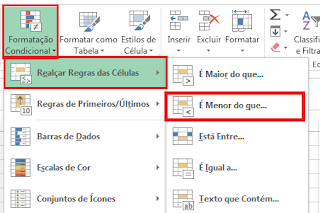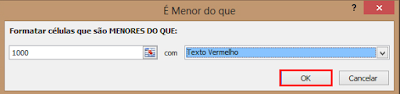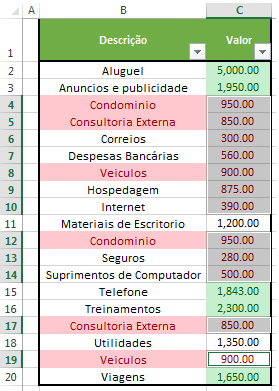Olá Pessoal,
Esse artigo foi elaborado pela necessidade de um amigo meu que trabalha com Departamento Pessoal e utiliza relatórios exportados do sistema ERP para Excel para analisar as horas extras dos funcionários. Veja abaixo o questionamento dele:
"Todo final de mês eu gero um relatório do sistema da empresa para analisar as quantidades de Horas Extras 50% e 100% dos colaboradores. O sistema sempre gera uma guia por mês de competência ou seja se precisa analisar os últimos três meses ao exportar para o Excel ele gera três guias. Por Exemplo: He jan, He fev e He mar. Todas as guias geradas tem o mesmo numero de colunas e na mesma ordem, porém a quantidade de linha sempre tem uma variação. Tem como criar uma macro para agrupar as guias em uma só?"
Para ajudar a solucionar esse problema, resolvi pesquisar na internet e consegui encontrar uma macro que fazia algo um pouco diferente, porem ela foi de grande ajuda para elaborar esse artigo. Depois de analisar esse código VBA , fiz varias alterações e testes para que a macro ficasse pronta para executar o agrupamento solicitado. Segue abaixo macro final:
Para exemplificar o uso da macro eu utilizei o modelo de planilha abaixo:
A planilha Agrupado é onde o Excel irá armazenar todos os dados gerados nas planilhas HE jan, HE Fev e HE mar. Lembrando que as planilhas de HE (Hora Extra) precisam ter a mesma quantidade e ordem de colunas, porem podem ter quantidades diferentes de linhas.
A ordem das colunas do exemplo atual é demostrada na figura acima e nas colunas J e K na planilha Agrupado eu adicionei comentários de qual planilha a informação foi gerada e a data de execução da macros.
Atenção: toda vez que clicar no botão Macro o código VBA irá limpar os dados da planilha Agrupado e os novos dados serão gerados de acordo com os dados existentes nas planilhas HE.
Para ter acesso a essa planilha, deixe seu email nos comentários desse artigo.
Qualquer duvida ou sugestão entre em contato em um dos canais.
Grande Abraço,
Vagston Bueno.