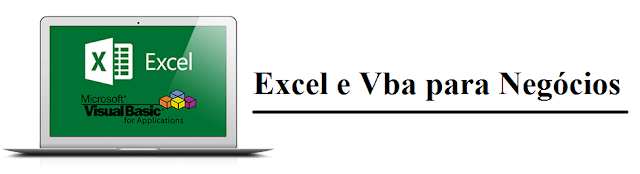Hoje é dia de falar sobre a função SE do Excel.
O que é a função SE?
Essa função é uma das mais populares e que nos permite fazer comparações lógicas entre valores e texto para encontrar apenas aquilo que você espera. Ou seja, ele foi criada para oferecer ao usuário resultados de testes lógicos porém se tornou umas das funções mais versáteis e com grande importância dentro do Excel.
Estrutura da função
A função SE tem a seguinte estrutura:
SE(teste_lógico; [valor_se_verdadeiro]; [valor_se_falso])
- Teste_lógico: qualquer valor ou expressão que possa ser avaliada como verdadeira ou falsa. Esse campo é obrigatório
- Valor_se_verdadeiro: é o valor que deseja receber quando o teste lógico tiver como resultado verdadeiro
- Valor_se_falso: é o valor que deseja receber quando o resultado teste lógico for falso.
Para facilitar o entendimento da função SE vou deixar abaixo uma forma mais simples de sua estrutura:
SE(Algo for verdadeiro; faça tal coisa [verdadeiro]; caso contrario faça isso [falso])
Em resumo, essa função sempre terá dois resultados sendo o primeiro se a comparação for verdadeira e o segundo se for Falsa.
Exemplo simples da função
No exemplo acima eu utilizei uma regra simples para analisar os textos da coluna A e retorno na coluna B a descrição do tipo de cadastro. Ou seja, se o cadastro é de pessoa física ou jurídica.
Para isso eu defini a função SE com a seguinte estrutura:
- Teste_lógico: A2 = "CPF"
- [valor_se_verdadeiro]: "Pessoa Física"
- [valor_se_falso]: "Pessoa Jurídica"
Sempre que na coluna A estiver o texto "CPF" o resultado verdadeiro na coluna B será "Pessoa Física". Se o texto for CNPJ ou qualquer outro valor o resultado na coluna B será "Pessoa Jurídica".
Veja abaixo o resultado ao arrastar a formula para a célula B3:
Lembrando que nesse exemplo a função SE foi usada para avaliar um texto, porem ela também pode ser utilizada para avaliar valores.
Exemplo prático da função
Para exemplificar de uma maneira focada a negócios, vamos utilizar o função SE para classificar a movimentação abaixo de CAIXA em "entrada" ou "saída" de acordo com o valor movimentado. Sendo que valores negativos correspondem a saída de caixa e os valores positivos são as entradas geradas pelas vendas.
Para iniciar o exemplo vamos clicar na célula D5 e incluir a função SE conforme abaixo:
- Teste_lógico: F5>0
- [valor_se_verdadeiro]: "Entrada
- [valor_se_falso]: "Saída"
- Função completa: =SE(F5>0,"Entrada","Saída")
Agora vamos arrasta a formula da célula D5 até a célula D21 para aplicar a função SE em todas as linhas:
Após arrastar teremos a classificação de entrada e saída para todas as movimentações de caixa realizadas:
Nesse exemplo acima utilizamos como Teste_lógico o operador de cálculo "> maior" para diferenciar o resultado verdadeiro ou falso. Caso queira saber mais sobre esses operadores, acesse o artigo abaixo:
Problema comum da função SE
- Se o resultado da sua função for #NOME isso normalmente significa que sua fórmula está incorreta;
- Se o resultado for o texto FALSO, significa que nenhum valor ou texto foi inserido no campo valor_se_falso
Espero que tenham gostado desse artigo e que utilizem o conhecimento aqui adquirido em seu trabalho.
Qualquer dúvida ou sugestão deixe seu comentário.
Grande Abraço
Vagston Bueno